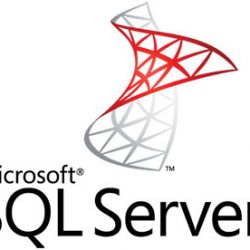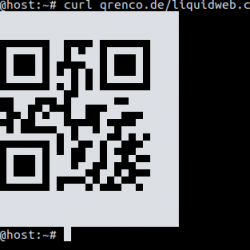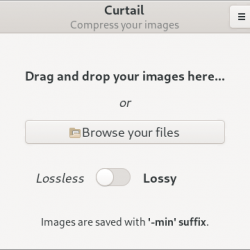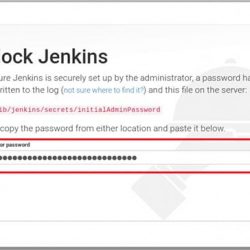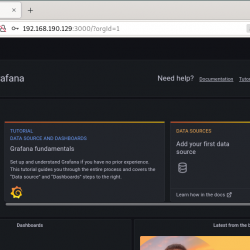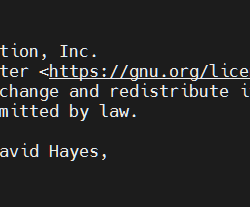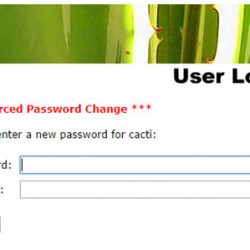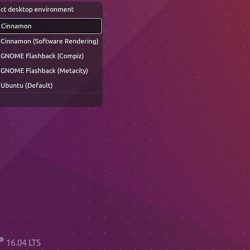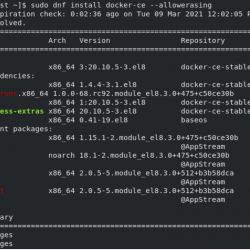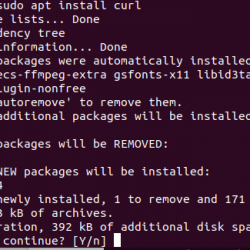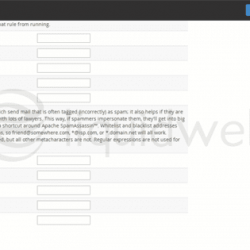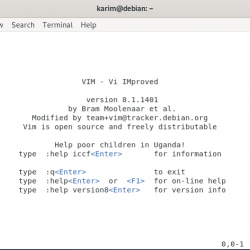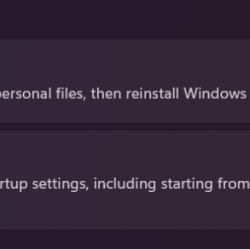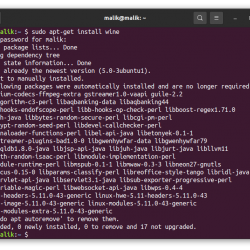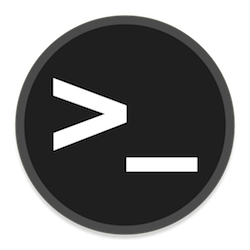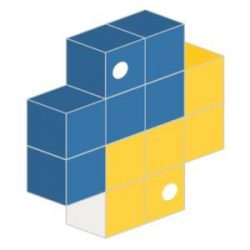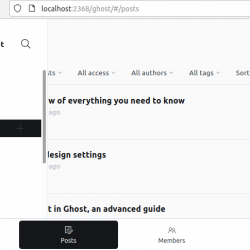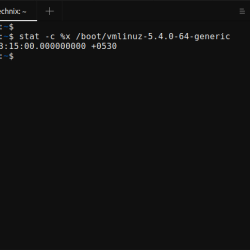众所周知,Skype 是最流行的通过计算机系统连接人们的平台。 您可以通过文本、语音和视频通话自由地与世界各地的任何人联系。 您也可以选择用他们的电话给人们打电话,但这不是免费的。 由于 Skype 是一个非常有用的实用程序,我们将解释如何以尽可能多的方式将其安装在 Ubuntu 系统上。
在本文中,我们将向您展示如何通过命令行和图形用户界面在 Ubuntu 18.04 LTS 系统上安装 Skype。
通过 Ubuntu 软件 (GUI) 安装 Sykpe
对于不想打开命令行的人来说,通过 UI 安装 Ubuntu 存储库中的软件非常简单。 在您的 Ubuntu 桌面活动工具栏上,单击 Ubuntu 软件图标。
单击搜索图标并在搜索栏中输入 Skype。 搜索结果将列出 Skype 条目,如下所示:

点击 Skype 从搜索结果中输入。 将出现以下对话框:

点击 安装按钮 开始安装过程。 将显示以下身份验证对话框,为您提供 root 用户的身份验证详细信息,因为只有授权用户才能在 Ubuntu 上安装软件。

Enter 您的密码,然后单击 认证按钮. 之后,安装过程将开始,显示如下进度条。

然后 Skype 将安装到您的系统中,成功安装后您将收到以下消息:

通过上面的对话框,您可以选择直接启动 Skype,甚至无论出于何种原因立即删除。
您可以通过在 Ubuntu Dash 中输入 Skype 或从应用程序列表中访问它来随时启动 Skype。

通过命令行安装 Skype
您可以按照一些非常简单的命令通过命令行安装 Skype。 我们在这里为您提供两个安装 Skype 的选项:
- 安装 Skype snap
- 从官方网站安装 Skype
安装 Skype 快照
通过 Dash 或按 Ctrl+Alt+T 快捷方式打开 Ubuntu 命令行终端。 Enter 以下命令以刷新可用软件包列表:
$ sudo apt-get update

由于 Snap 守护程序默认出现在最新版本的 Ubuntu 中,因此我们不需要安装它。 如果您使用的是旧版本,则可以使用以下命令:
$ sudo apt-get install snapd
现在输入以下命令以安装 Skype Classic 版本:
$ sudo snap install skype --classic

Skype Snap 将成功安装在您的系统上,您可以通过 Dash 或应用程序列表启动它。
从 Skype 网站安装
Skype 官方网站包含许多标准 Skype 软件包,具体取决于您的需求和系统规格。
在这里,我们将描述根据您使用的 Ubuntu 风格下载和安装 Skype 包。
步骤 1:检查您是否拥有 Ubuntu 32 位或 64 位系统
有不同版本的 Skype 可用于 32 位和 64 位的 Ubuntu。 为了检查您使用的版本以便您可以安装适当版本的 Skype,请按照以下步骤操作:
1. 通过 Ubuntu Dash 或 Ctrl+Alt+T 捷径。
2. 使用以下命令从文件 sysfs 和 /proc/cpuinfo 中获取 CPU 详细信息:
$ lscpu
此命令将显示以下输出:

CPU op-mode(s) 条目告诉您您在系统上运行的 Ubuntu 的风格; 32 位表示你运行的是 32 位 Linux 操作系统,32 位、64 位表示你运行的是 64 位操作系统。
Step2:为 64 位系统启用 MutliArch
使用以下命令启用多体系结构,以便更好地兼容 64 位 Ubuntu 系统上的程序。
$ sudo dpkg --add-architecture i386
Step3:从 Skype 网站下载 Skype .deb 包
Enter 使用以下命令将 Skype 包下载到您的系统:
$ wget https://repo.skype.com/latest/skypeforlinux-64.deb

通过 wget 命令下载的包通常保存在您的主文件夹中。
Step4:安装下载的包
让我们首先安装 gdebi 实用程序,它将帮助我们安装下载的 .deb 包,如下所示:
$ sudo apt-get install gdebi

Enter 以下命令以通过 gdebi 下载 Skype 包:
$ sudo gdebi skypeforlinux-64.deb

请 Enter 是 当提示安装 ay/n 选项时,Skype 将成功安装在您的系统上。

现在您可以轻松地在您的系统上使用这个流行的通信工具。 如您所见,通过命令行和 Ubuntu 软件实用程序安装 Skype 都很简单。 幸运的是,这个软件是官方 Ubuntu 存储库的一部分,也可以在 Snap 和官方 Skype 网站上安装。